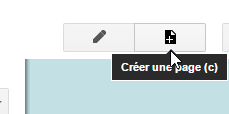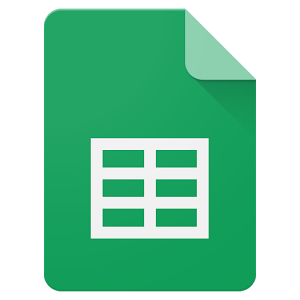1 – Introduction : Définissez votre objectif !
Comment mettre à disposition des contenus dans un intranet de type Google Sites
Mise à jour de document synchronisée
- Partager des contenus avec plusieurs contacts via une adresse unique
2 – Google Sites, c’est quoi ?
Un éditeur de site directement en ligne ?
Vous êtes nombreux à vouloir vous lancer dans la création d’un site web ou d’un intranet pour votre entreprise et lorsque vous l’avez réalisé, vous vous posez la question : comment ajouter du contenu ? Comment le mettre à jour ?
Qu’est ce qu’un éditeur de site ? Il vous aide à réaliser un site ou un intranet simplement et efficacement.
Google Sites est une bonne solution pour ça : pas d’installation, pas de serveurs ou d’hébergement à gérer, création et mise à jour accessibles à tout un chacun, sans compétence de développement web.
NB : Google Sites est inclus dans Google Apps for Work.
Que souhaitez-vous entreprendre ? Quels sont vos usages ?
Je vous propose dans cet article de vous montrer
- Comment créer votre propre site Internet ou intranet en utilisant un Google Sites, l’éditeur de sites internet de Google.
- Puis je vous présenterai quelques astuces pour ajouter du contenu à votre Google Sites.
3 – Google Sites, mise en place !
Comment créer votre site web, un intranet avec Google Sites ?
C’est simple, il vous suffit d’avoir un compte Google :
- Compte Google personnel avec une autre adresse e-mail (par exemple en s’inscrivant directement sur un des services de Google et en choisissant “Je préfère utiliser mon adresse e-mail habituelle).
- Compte Gmail
- Compte Google Apps for Work
Pour créer le site, rendez-vous simplement sur sites.google.com.
Étape 1 : Donner une structure à votre site
- Démarrer en cliquant sur “Créer”
- Importer une image de votre Google Drive ou utiliser un modèle vierge
- Choisir une thématique
- Choisir un nom pour votre site
- Ajouter une catégorie
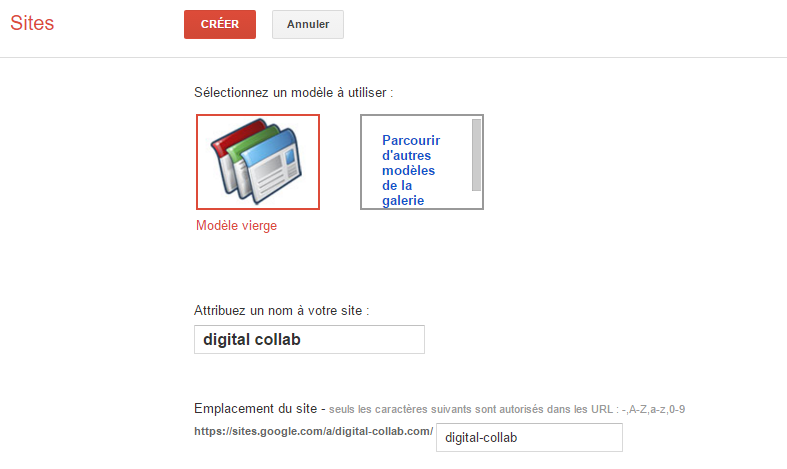
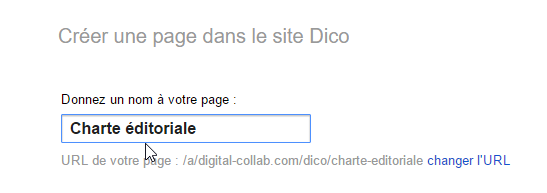
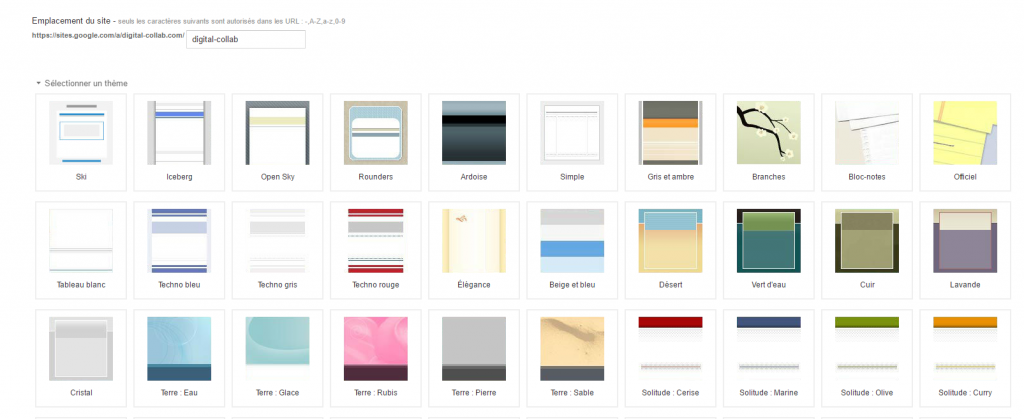
Pour plus d’informations, utilisez la roue crantée qui vous donnera accès à l’aide Google Sites,
Enfin, il vous faut choisir un look. Par défaut, 3 looks sont proposés: Bleu, Blanc Simple, Charbon. D’autres thèmes sont disponibles en cliquant sur Plus de thèmes.
Avant de valider cette création, vous devez saisir le code affiché avec des caractères déformés. Ce code est une protection pour éviter que des pirates utilisent des robots pour créer de faux sites et saturer les serveurs de Google.
Une fois le code saisi, cliquer sur le bouton Créer un site pour créer le site. Puis passez à l’étape suivante…
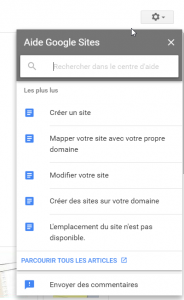
Étape 2 : Créer une page d’accueil
Pour cela il va vous falloir au préalable identifier vos usages, besoins !
Identifier l’usage de votre site : A quoi va vous servir votre site ?
- Vous souhaitez l’exploiter en interne comme un intranet pour partager de l’information,
- Vous souhaitez l’utiliser pour donner de la visibilité à votre entreprise en externe à mes partenaires, clients
Quelles informations souhaitez-vous partager ?
- De la veille sur mon marché,
- Des documents confidentielles à mon entreprise,
- Des modes d’emploi outils,
- Des informations sur l’équipe,
- Vos offres et vos services
- Vos questions les plus demandées
Que souhaitez-vous optimiser, posez-vous les bonnes questions
- Gain de productivité,
- Gain de temps,
- Gain d’efficacité
- Meilleure collaboration…
Si vous avez choisi d’en faire un site Web consultable par des visiteurs,
- Décochez « Autoriser les pièces jointes«
- Décochez « Autoriser les commentaires » (d’une manière générale, il n’y a pas de raison que les visiteurs aient besoin de commenter une page d’accueil).
- Cliquez sur Enregistrer.
Dans le cas d’un intranet, il peut être intéressant de vérifier les paramètres d’actions et ainsi de prévoir d’autoriser les pièces jointes » et les commentaires.
Étape 3 : Donner du dynamisme à votre site en changeant votre modèle de page
- Pages,liste
- Pages Tableau de bord
- Pages annonces
- Pages classeur…
4 – Comment mettre à disposition du contenu sur un Google Sites
Importer des documents provenant de Google Drive
Dans Google Sites, il est possible de créer de nouvelles pages associées à un menu.
Il vous suffit de vous mettre dans un des menu et de cliquer sur l’icône “Créer une page”en haut à droite du site.
Une fois démarrer, vous allez devoir mettre un titre à votre page, correspondant à un un menu ou sous menu.
Il vous faut maintenant identifier le type de page que vous souhaitez créer
- Page classique,
- Annonce,
- Classeur,
- Liste,
- Page d’accueil,
- Connaître nos clients,
- Partenaires éditeurs
Dernière étape et deux options possibles,
- Création d’une page à la racine (menu)
- Création d’une page dans une sous catégorie (sous catégorie du menu)
Dans le mode Classeur
Lorsque l’on créé une page type classeur, il est possible d’importer de Google Drive des documents et de créer des alertes par mail pour chaque nouveaux documents déposés sur le Google Site. Idéale pour suivre pas à pas les informations mis sur le site par les administrateurs et de ne pas risquer de rater une information importante.
Dans le mode liste, vous pouvez définir l’usage de votre tableau.
Pour quelles utilisations ?
- Dresser une liste de choses à faire,
- Suivre des problèmes à résoudre,
- Suivre l’avancement d’un projet,
- Créer une liste personnalisée.
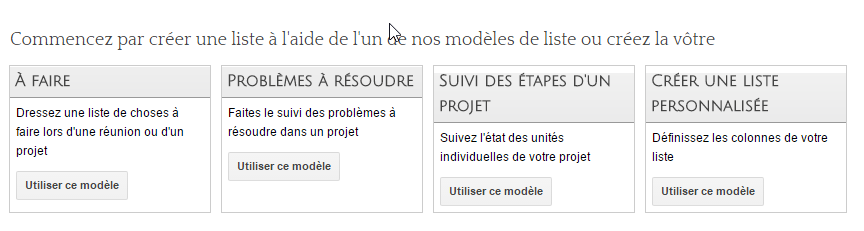
Vous pouvez ensuite personnaliser pour chaque modèle vos colonnes
- Titre des colonnes,
- Nombre de colonne,
- Brève description du contenu
- Ordre croissant ou décroissant des actions,
- Dates des tâches et de leurs réalisations,
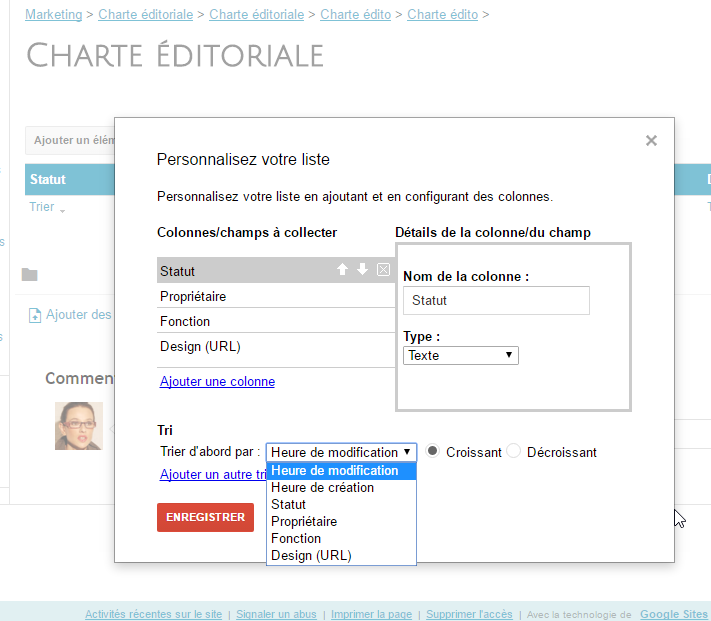
Partager des contenus avec plusieurs contacts via une adresse unique
Pour partager des contenus en mode Privé, accédez à Groupes puis cliquez sur
- Mes groupes
- Remplacer l’affichage de l’organisation par yourdomain.com
- Dans Groupes créer un groupe et saisissez l’adresse mail du groupe et les informations de votre choix
Deux extensions pour créer groupe :
- Si pour votre organisation, l’adresse doit se terminer par « votredomaine.com ».
- Si vous créez un groupe public, l’adresse du groupe se termine par « googlegroups.com »
Vous pouvez partager différents contenus dans votre groupe : Il peut s’agir
- D’agendas,
- De sites,
- De documents
- De fichiers stockés dans Drive.
Fonctionnalité de partage de votre contenu
- Agenda : dans la barre latérale, cliquez sur à côté de l’agenda que vous voulez partager et sélectionnez Partager cet agenda.
- Sites : cliquez sur > Partage et autorisations.
- Docs, Sheets et Slides : cliquez sur partager dans l’angle supérieur.
- Forms : cliquez sur Fichier > Ajouter des collaborateurs.
- Drive : cliquez sur
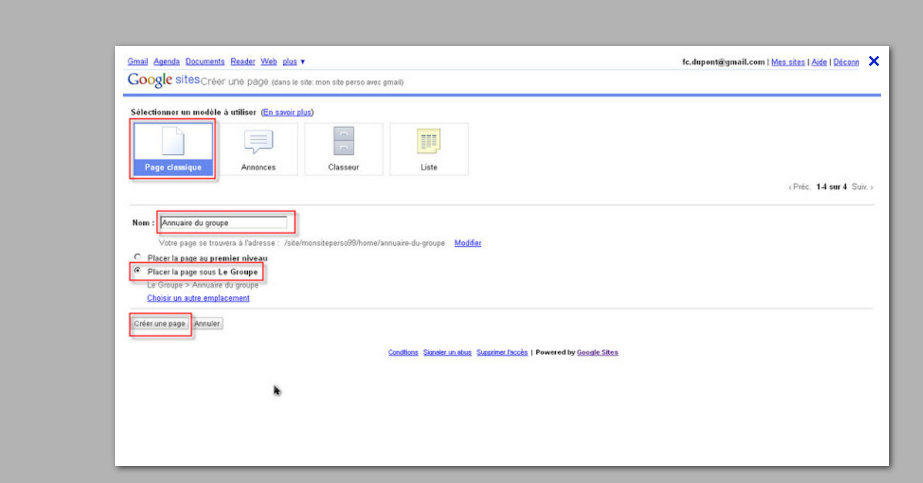
Ajouter un agenda ou autres contenus à votre Google Sites
C’est simple, placez votre curseur à l’endroit ou vous souhaitez mettre votre agenda. Cliquez sur modifier et dans le menu insertion ajouter l’agenda. Pour plus d’information, consultez le centre d’aide Google : https://apps.google.fr/learning-center/tips/sites/#/show-tip/add-calendar-to-site
Vous pouvez faire de même pour les outils ci-dessous toujours dans le menu “Modifier” “Insertion”
- Vidéo YouTube
- Google Maps
- Des images,
- Des liens,
- Tables des matières,
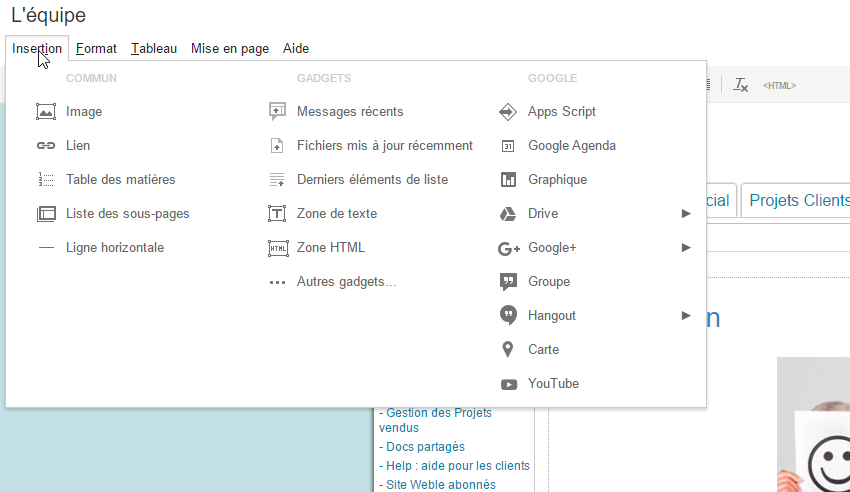
Enrichir votre Google Sites avec des documents Docs, Sheets ou Slides via Google Drive
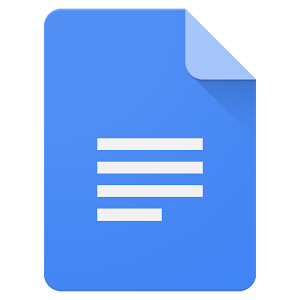
Docs
L’ idée est de permettre à tous les collaborateurs de mettre les informations nécessaires à l’équipe dans le groupe identifié
- Notes de réunion,
- Plannings,
- Réponses aux appels d’offres
- Liste d’idées recueillies lors d’une séance de brainstorming.
- Fiches informatives d’une page,
- Documents marketing publics
Sheets
L’ idée est de mettre les informations qui concernent un projet
- Dates limites,
- Tâches attribuées
- État de ces dernières.
- Les événements à venir,
- Descriptif sur une simple feuille de calcul.
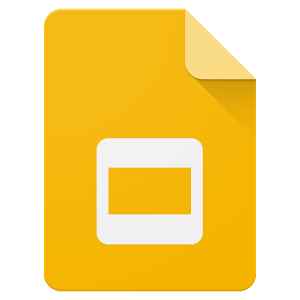
Slides
L’ idée est de présenter les les projets
- Feuilles de route de vos projets.
- Modules de formation à destination des nouveaux membres de l’équipe.
- Diaporamas photo
Modifier le style de votre Google Sites en un seul clic
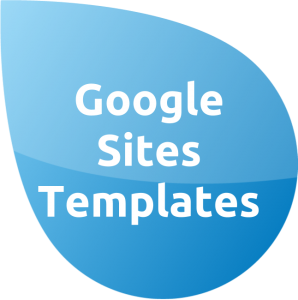
Les styles que vous attribuez au texte et aux en-têtes de vos pages Web donnent à celles-ci un look plus professionnel, et permettent de mettre en évidence les informations importantes. N’hésitez pas à en essayer plusieurs pour trouver celui qui vous convient. Vous pourrez ensuite modifier tous les styles de votre site simultanément, en toute simplicité.
Ajouter un questionnaire, formulaire à votre Google Sites
Vous pouvez collecter n’importe quel type d’information auprès de vos collaborateurs. Il vous suffit pour cela d’insérer un formulaire Google sur votre page Google Sites.